Versionen im Vergleich
Schlüssel
- Diese Zeile wurde hinzugefügt.
- Diese Zeile wurde entfernt.
- Formatierung wurde geändert.
| Info |
|---|
Kostenpflichtiges ZusatzmodulDie Outlook Synchronisierung ist Bestandteil des Mailing-Moduls |
Einrichtung Outlook
Da Outlook das DAV Protokoll nicht direkt unterstützt, muss ein Outlook-Plugin verwendet werden.
Bei unseren Tests haben wir sehr gute Erfahrungen mit dem Plugin "Outlook CalDav Synchronizer" (https://caldavsynchronizer.org/de/) gemacht. Aus diesem Grund empfehlen wir die Nutzung dieses Plugins.
Nach der Installation (und einem Neustart vom Outlook) kann die Verbindung mit dem BrokerStar direkt erstellt werden.
Gehen Sie dazu auf den neuen Reiter "CalDAV Synchronizer" und wählen "Synchronisationsprofile".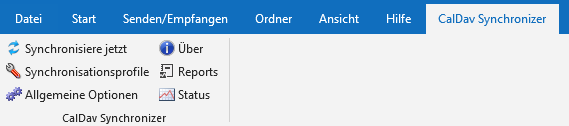 Image Removed
Image Removed
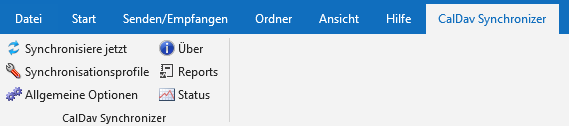 Image Added
Image AddedIm Fenster, das sich öffnet können Sie Ihre Synchronisationsprofile sehen, bearbeiten und erstellen.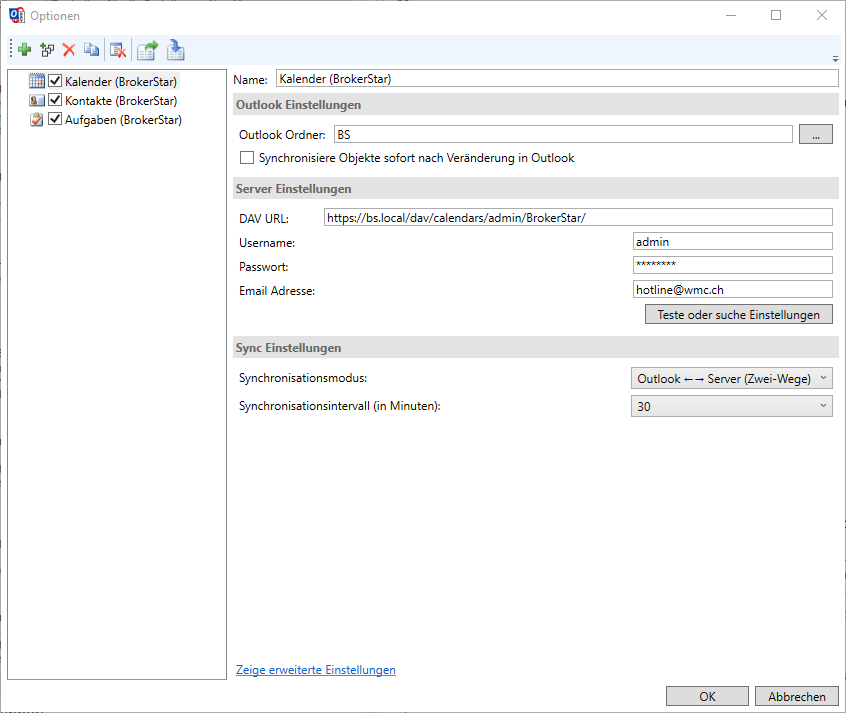 Image Removed
Image Removed
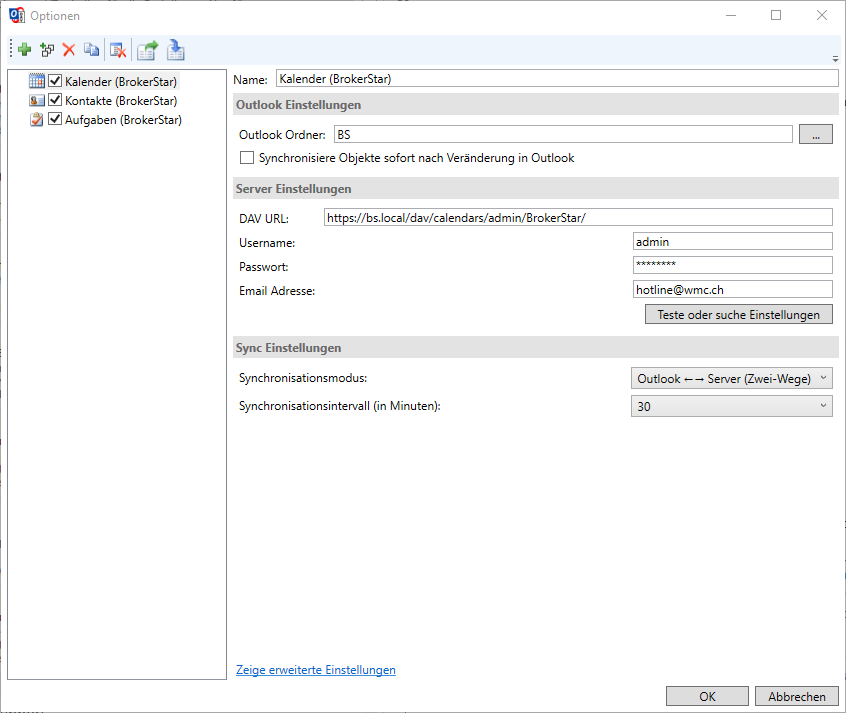 Image Added
Image AddedZum Anlegen eines neuen Synchronisationsprofiles haben Sie zwei Möglichkeiten.
Ein einzelnes Profil hinzufügen
Mehrere Profile hinzufügen
Hinzufügen eines einzelnen Profiles
Mit einem Klick auf das grüne plus Symbol öffnet sich ein neues Fenster, in dem Sie einen Profiltyp auswählen können.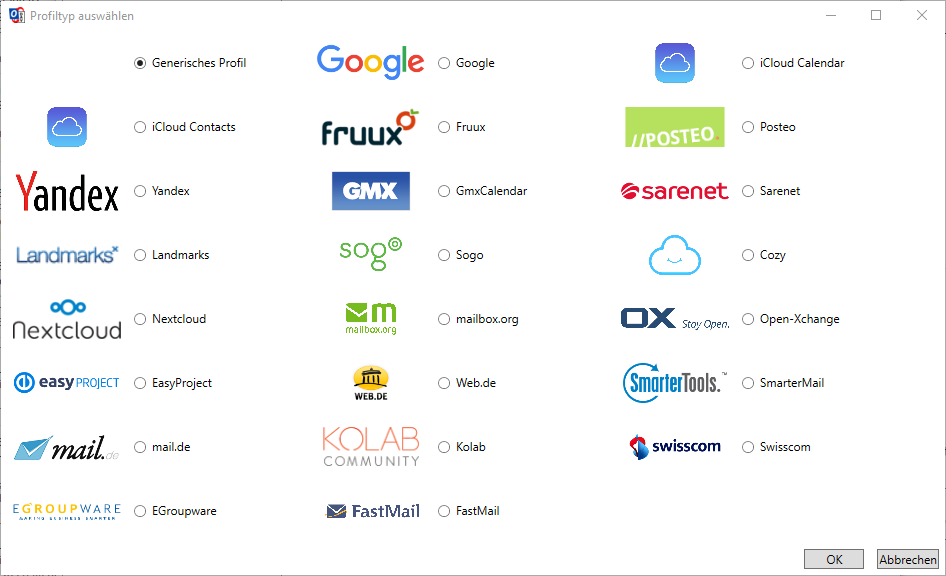 Image Removed
Image Removed
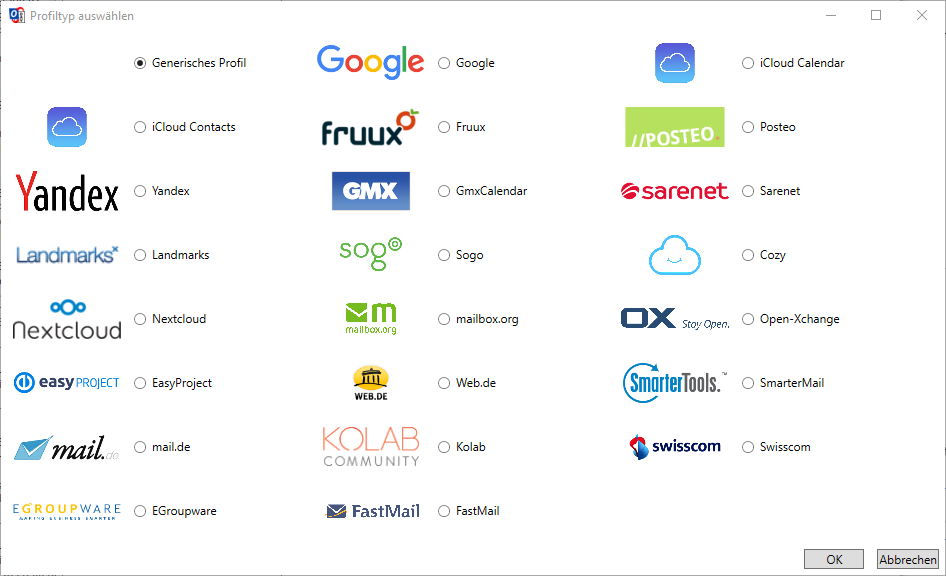 Image Added
Image AddedWählen Sie "Generisches Profil".
Im Synchronisationsprofil-Fenster wurde ein neuer Eintrag hinzugefügt.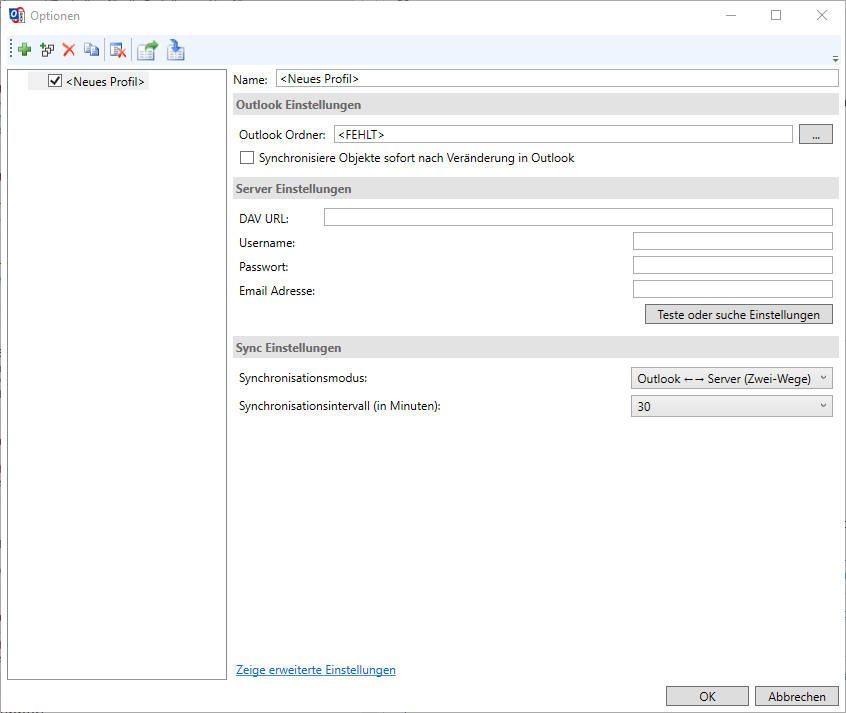 Image Removed
Image Removed
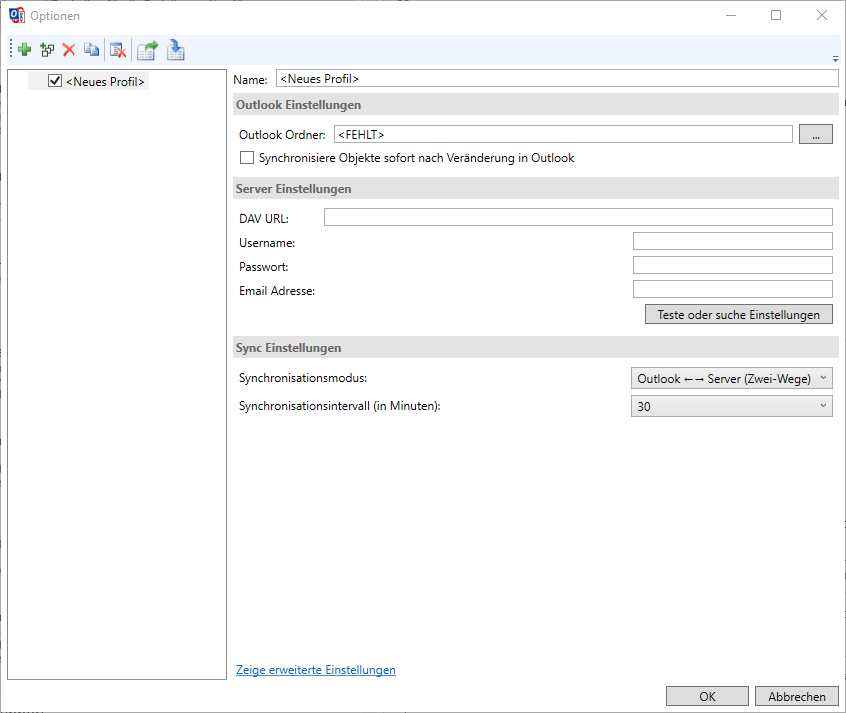 Image Added
Image AddedFüllen Sie jetzt folgende Informationen aus:
Name: Der Name des Synchronisationsprofiles (z.B. BrokerStar Kalender)
Outlook Ordner: An welchem Ort die Synchronisierten Daten abgelegt werden (Tipp: Erstellen Sie für die BrokerStar Einträge neue Unterordner, damit Ihre (privaten) Daten und die BrokerStar Daten sich nicht verschmelzen).
DAV URL: Ihre BrokerStar Adresse (z.B. https://public.brokerstar.biz)
Username: Ihr BrokerStar Loginname (z.B. max.muster)
| Info | |
|---|---|
| title | Information zum UsernameDer Username muss immer klein geschrieben werden. |
Passwort: Ihr BrokerStar Passwort
Synchronisierungsmodus: Wählen Sie aus, wie synchronisiert werden soll. (Tipp: Die Voreinstellung sollte in den meisten Fälllen korrekt sein)
Synchronisierungsintervall (in Minuten): Geben Sie an, in welchen Intervallen Outlook sich mit BrokerStar abgleichen soll. (Tipp: Die Voreinstellung sollte in den meisten Fällen reichen)
Nach dem Ausfüllen der Daten klicken Sie einmal auf den Button "Test oder suche Einstellungen".
Es geht ein Fenster auf, in dem Sie die verfügbaren Ressourcen sehen und Auswählen können. (BrokerStar bietet nur eine Ressource mit dem Namen "BrokerStar" an)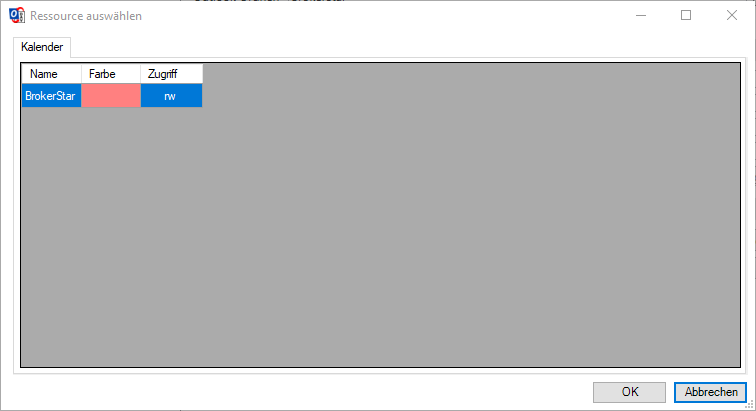 Image Removed
Image Removed
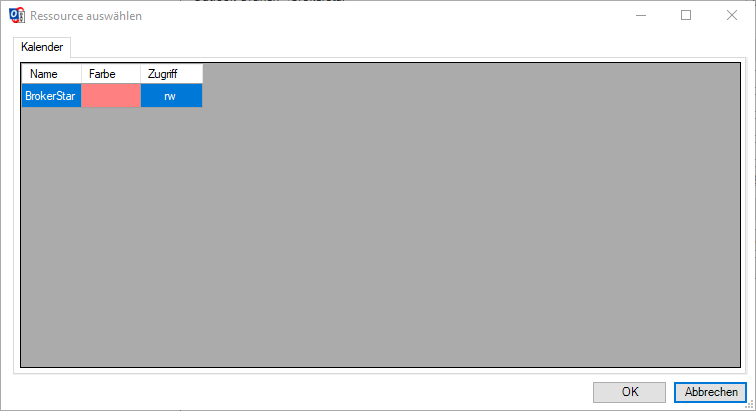 Image Added
Image AddedNach dem Bestätigen der Auswahl gelangen Sie zurück zum Fenster mit den Synchronisierungsprofilen. Weiter wurde die DAV URL automatisch angepasst.
Mit einem Klick auf "OK" (rechts unten) speichern Sie das Profil und eine Erst-Synchronisierung wird gestartet.
Hinzufügen von mehreren Profilen
Mit einem Klick auf das Symbol mit dem grünen Plus und den 3 Dokumenten, öffnet sich ein neues Fenster, in dem Sie einen Profiltyp auswählen können.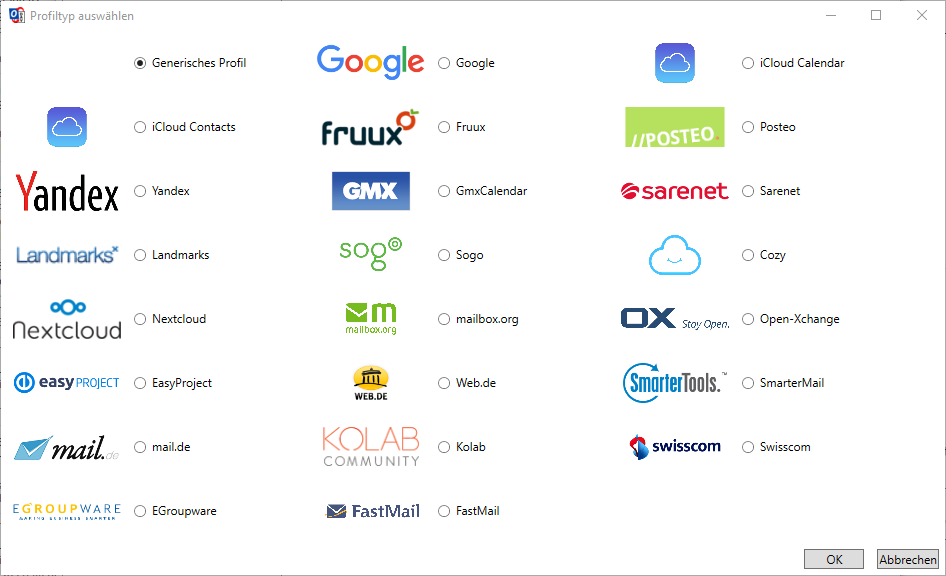 Image Removed
Image Removed
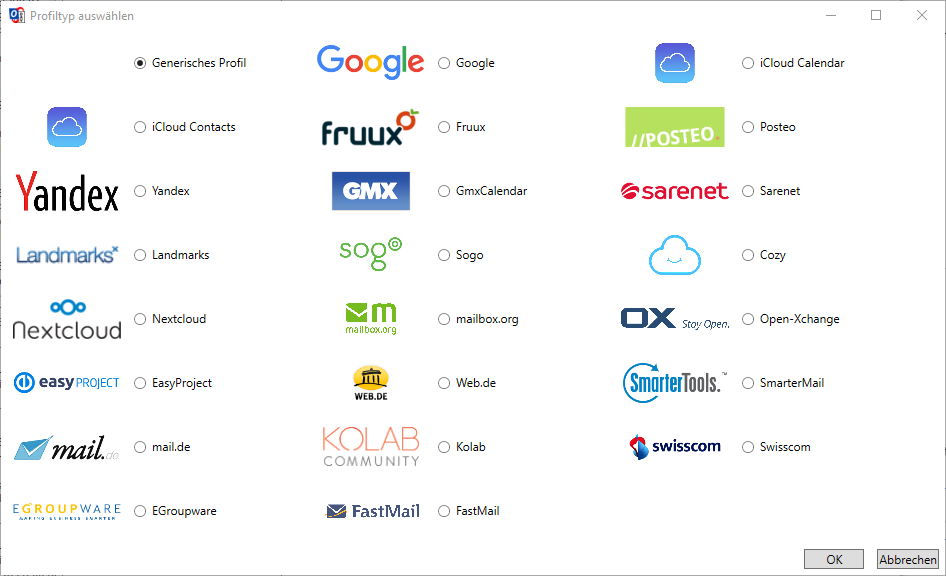 Image Added
Image AddedWählen Sie "Generisches Profil".
Im Synchronisationsprofil-Fenster wurde ein neuer Eintrag hinzugefügt..png?version=1&modificationDate=1674183175000&cacheVersion=1&api=v2&width=297) Image Removed
Image Removed
.png?version=1&modificationDate=1674183175000&cacheVersion=1&api=v2&width=156) Image Added
Image AddedFüllen Sie jetzt folgende Informationen aus:
Name: Name der Synchronisationsprofile (z.B. BrokerStar)
DAV URL: Ihre BrokerStar Adresse (z.B. https://public.brokerstar.biz)
Username: Ihr BrokerStar Loginname (z.B. max.muster)
| Info |
|---|
Information zum UsernameDer Username muss immer klein geschrieben werden. |
Passwort: Ihr BrokerStar Passwort
Nach dem Ausfüllen der Daten klicken Sie einmal auf den Button "Suche nach Resourcen und weise Outlook Foldern zu".
Es geht ein Fenster auf, in dem Sie die verfügbaren Resourcen sehen und auswählen können. (BrokerStar bietet nur eine Resource mit dem Namen "BrokerStar" je Typ an).
Für jede Resource, die Sie synchronisieren möchten, muss angegeben werden, wo die Daten im Outlook abgelegt werden sollen (Tipp: Erstellen Sie für die BrokerStar Einträge neue Unterordner, damit Ihre (privaten) Daten und die BrokerStar Daten sich nicht verschmelzen).
Nach dem Zuweisen der Resourcen bestätigen Sie die Auswahl mit einem Klick auf "OK" (rechts unten) und Sie gelangen zurück zum Fenster mit den Synchronisierungsprofilen.
Es wurde ein Synchronisierungsprofil für jede ausgewählte Resource angelegt.
Mit einem Klick auf "OK" (unten rechts) speichern Sie das Profil und eine Erst-Synchronisierung wird gestartet.
Einrichtung iOS / iPad OS
Kontakt Synchronisierung
Gehen Sie in die Einstellungen und wählen Sie den Menüpunkt "Kontakte" und gehen anschliessend in die "Accounts".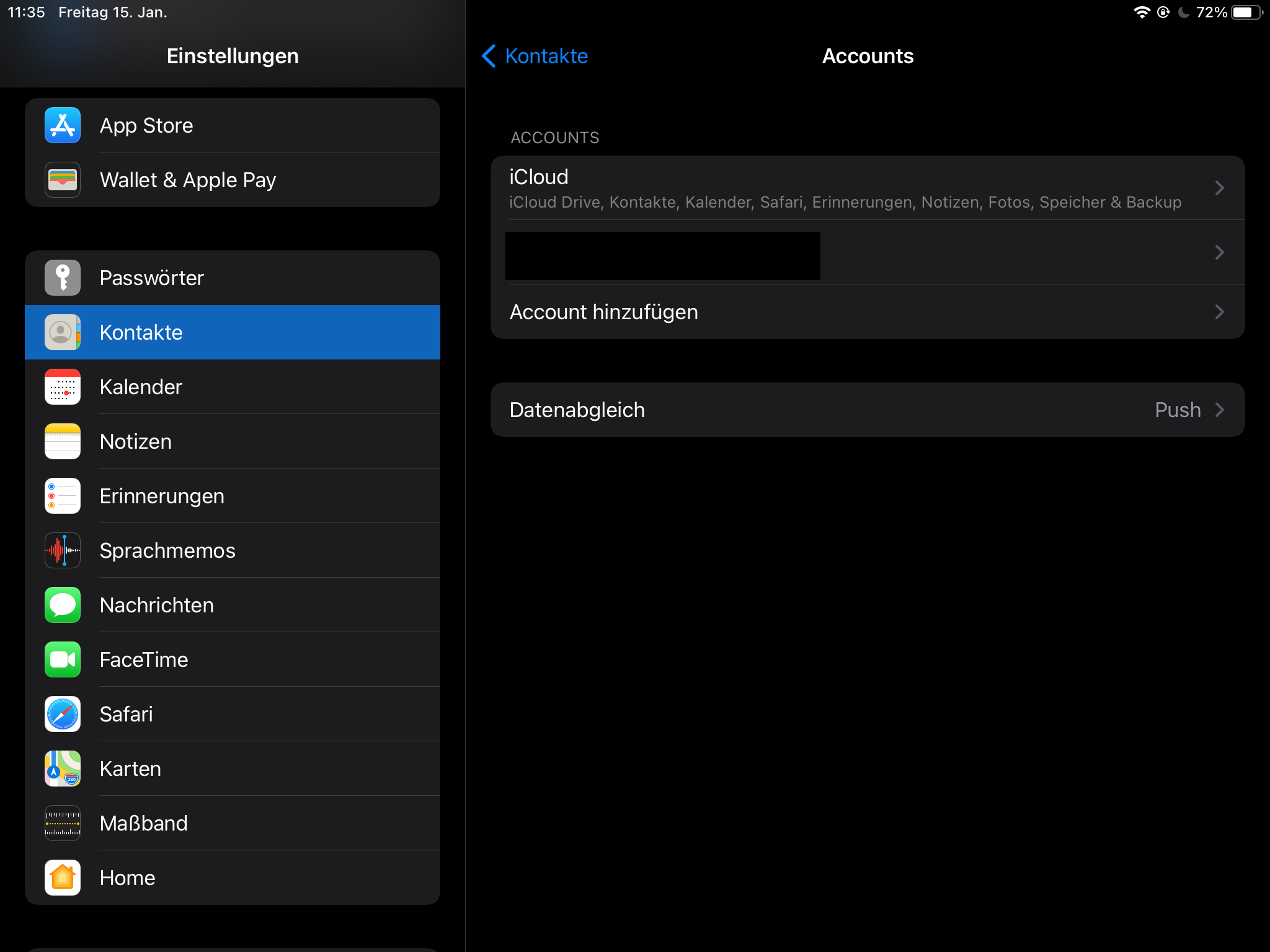 Image Removed
Image Removed
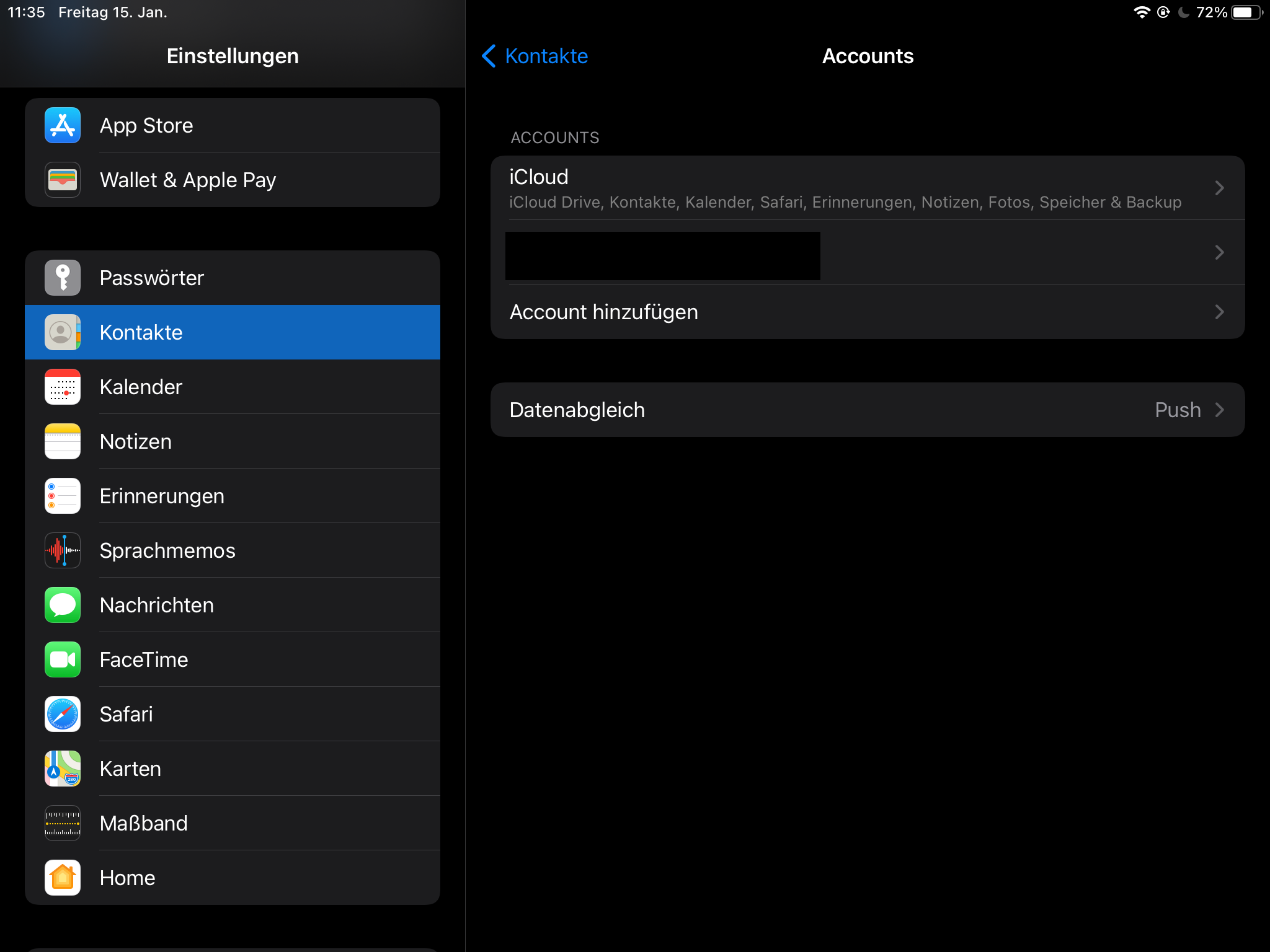 Image Added
Image AddedWählen Sie "Account hinzufügen" und anschliessend "Andere".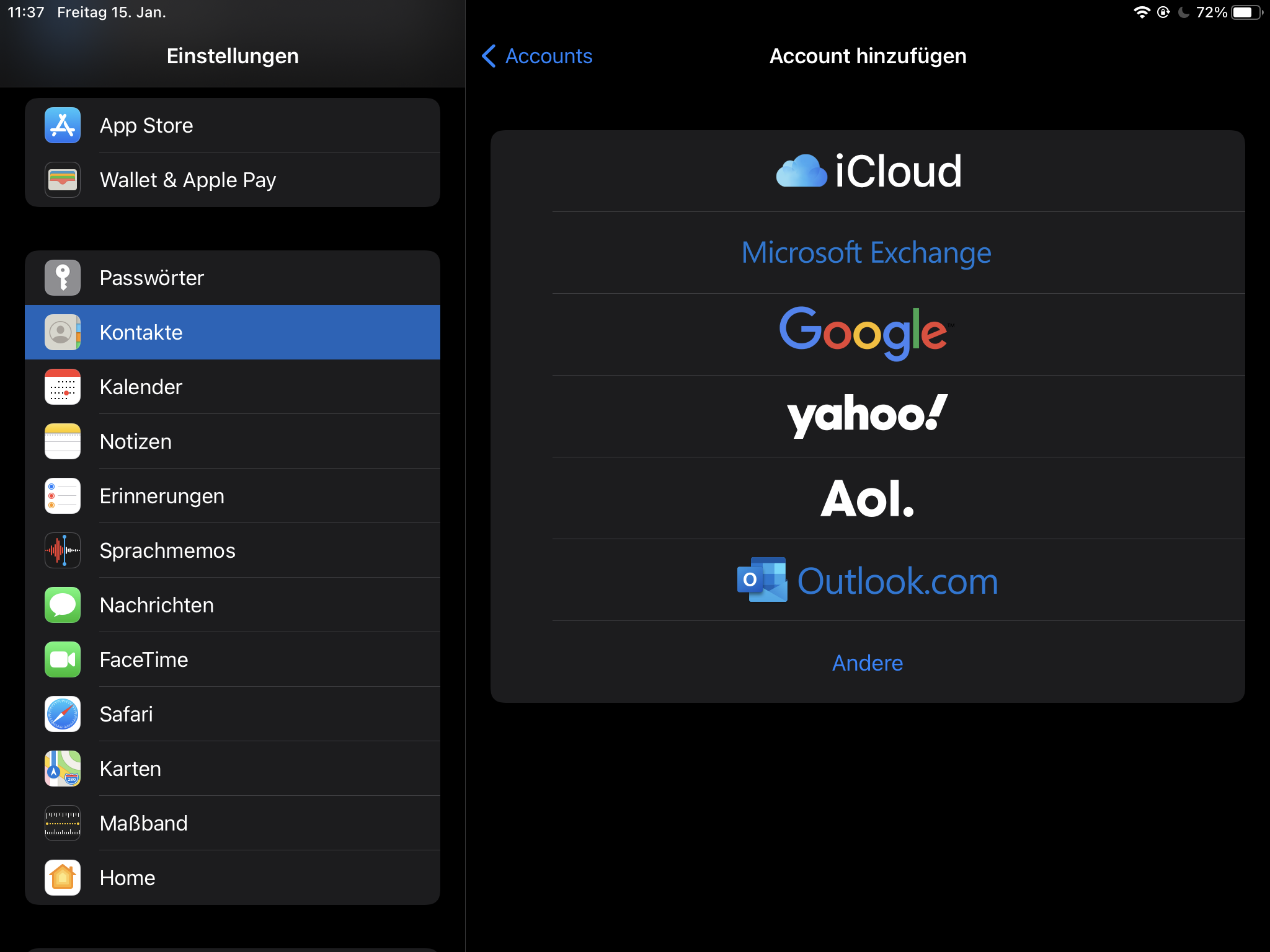 Image Removed
Image Removed
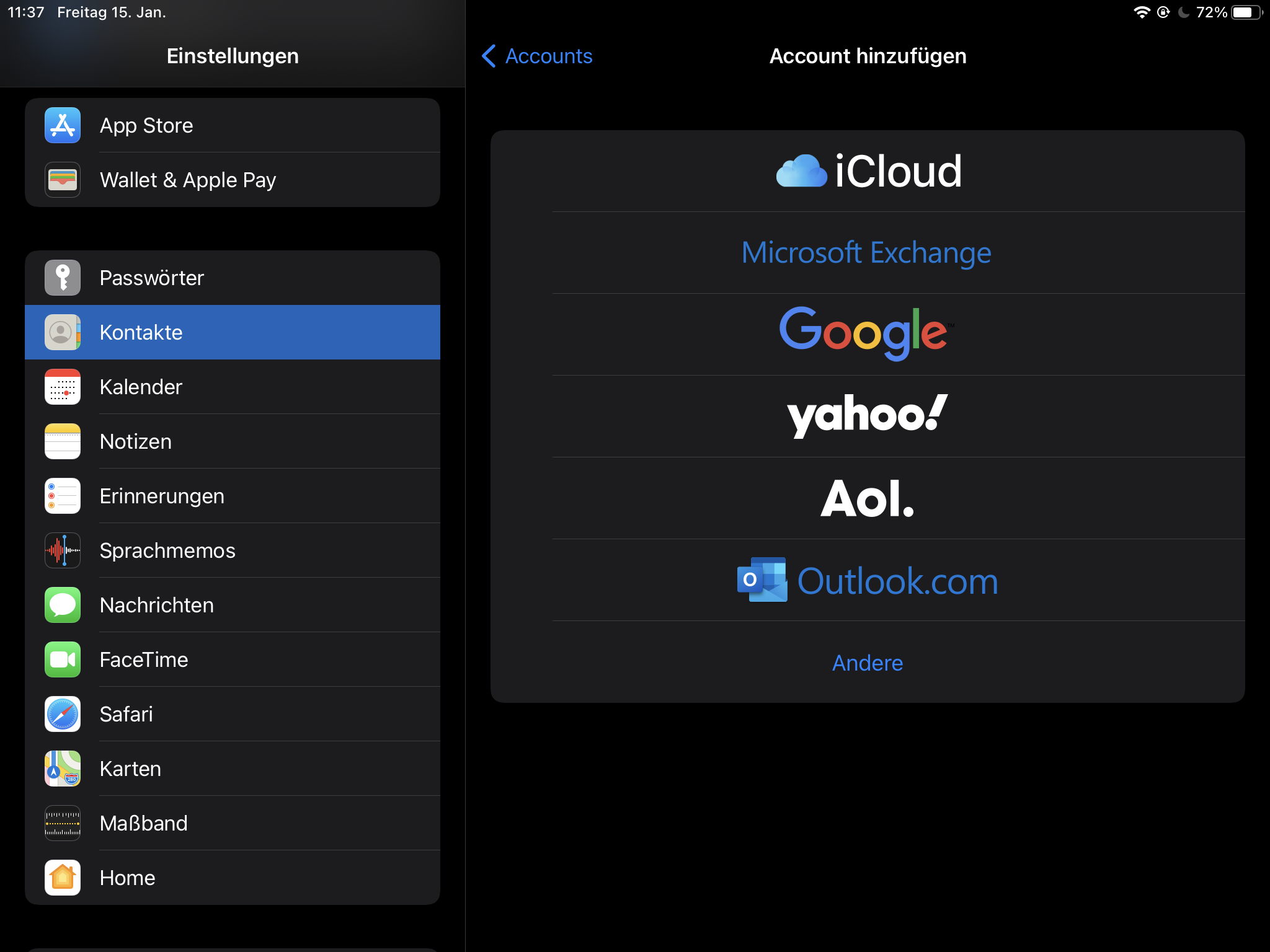 Image Added
Image AddedWählen Sie jetzt "CardDAV-Account hinzufügen".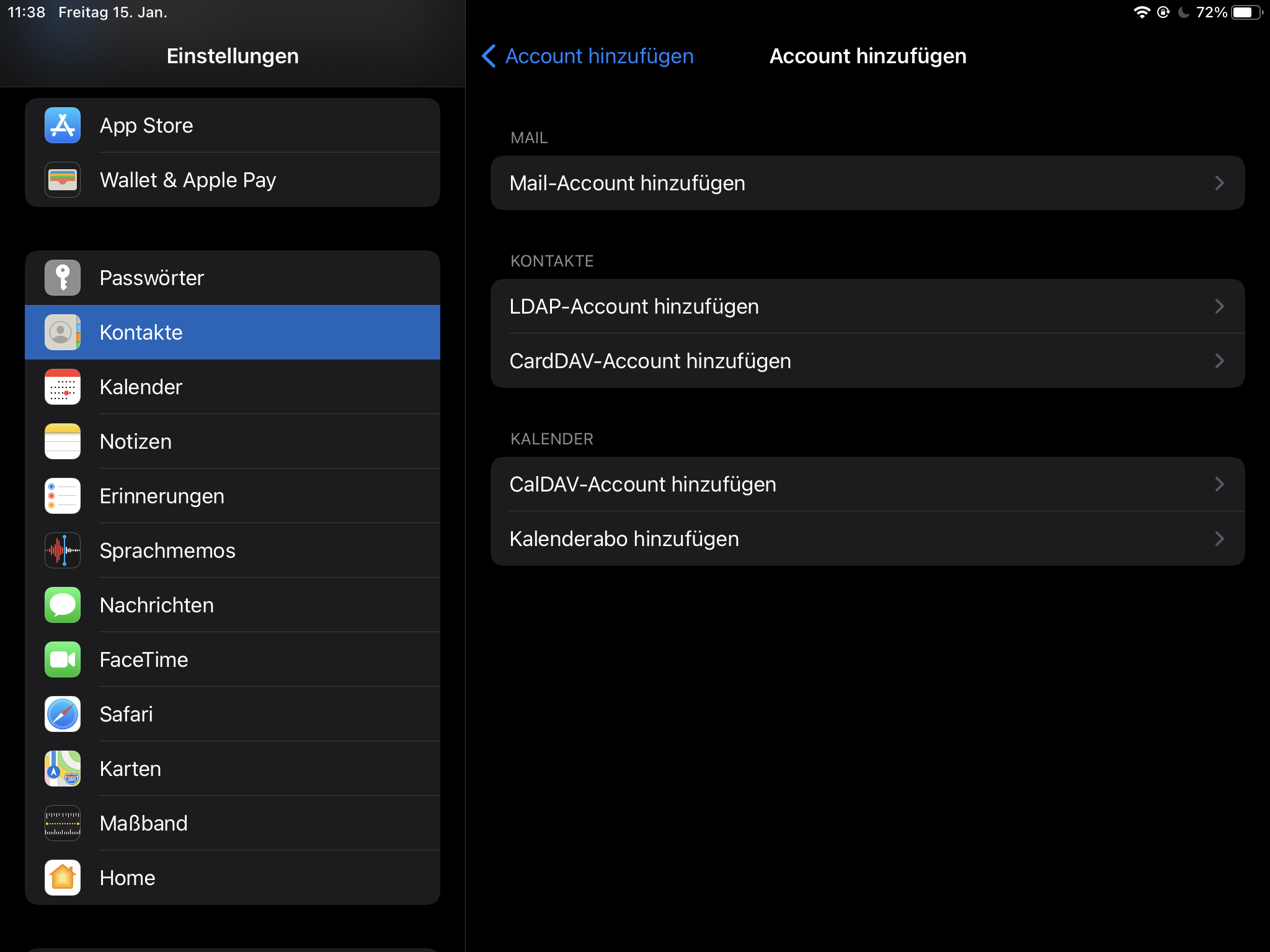 Image Removed
Image Removed
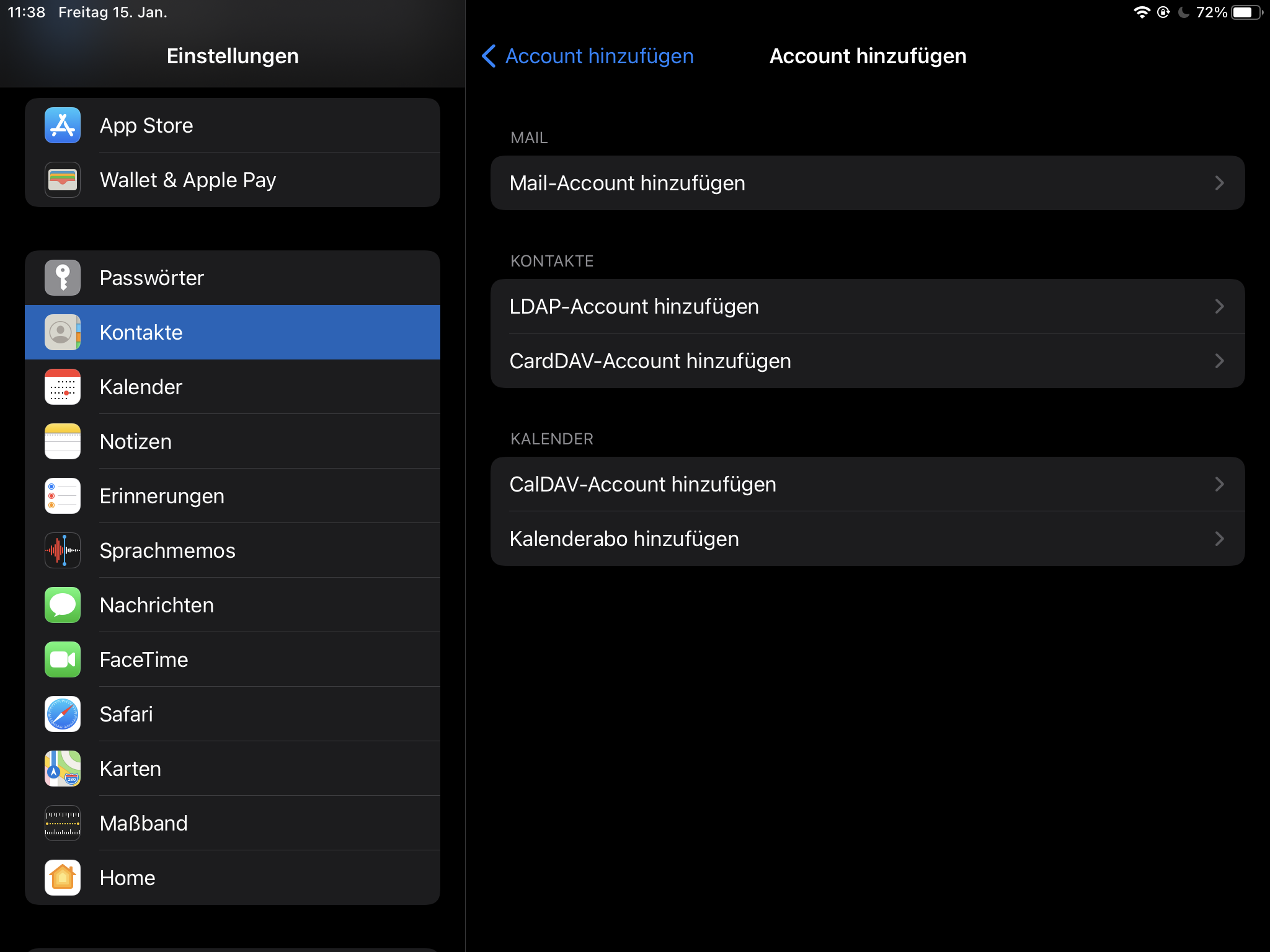 Image Added
Image AddedTragen Sie Ihre BrokerStar Informationen ein.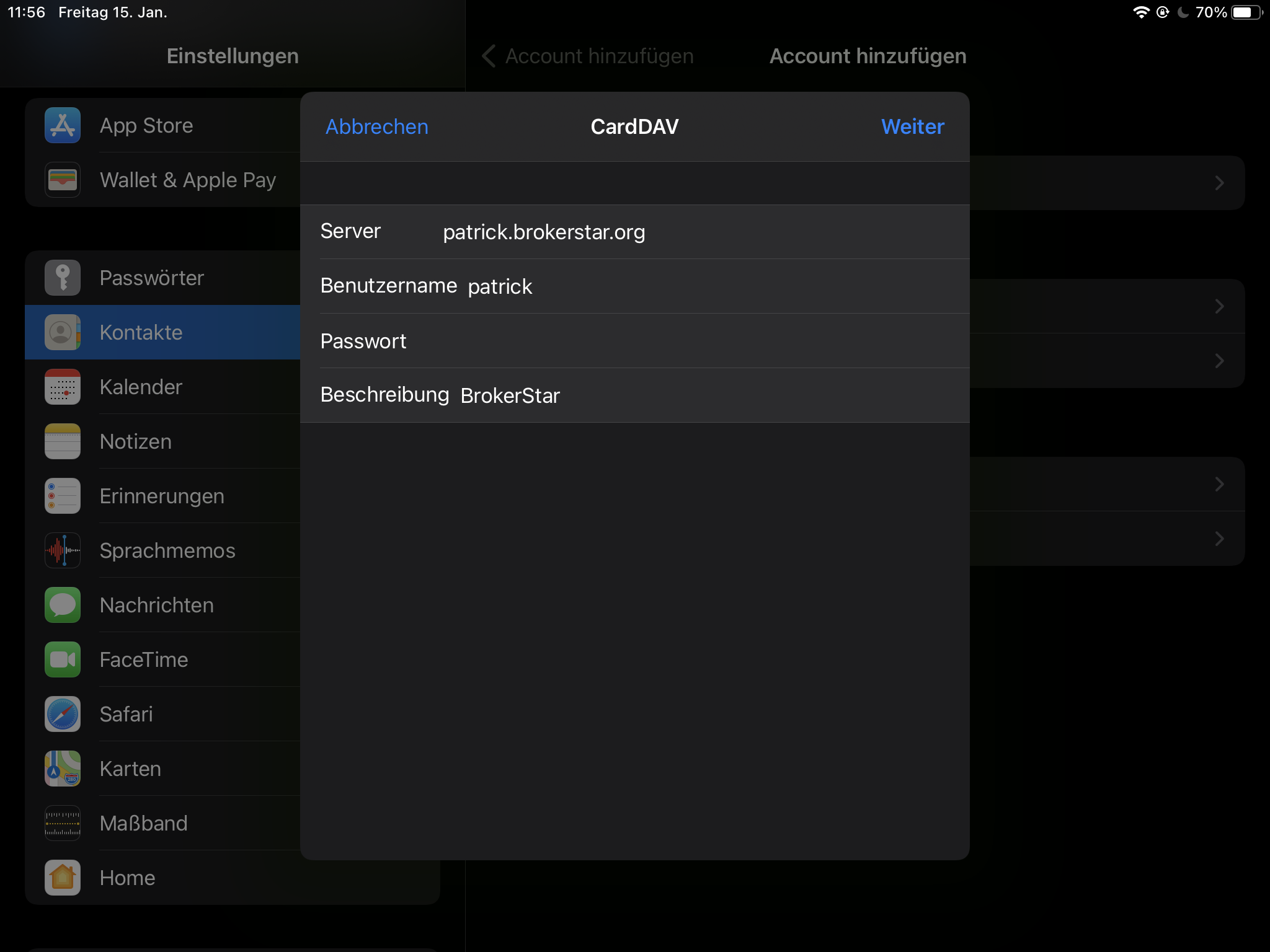 Image Removed
Image Removed
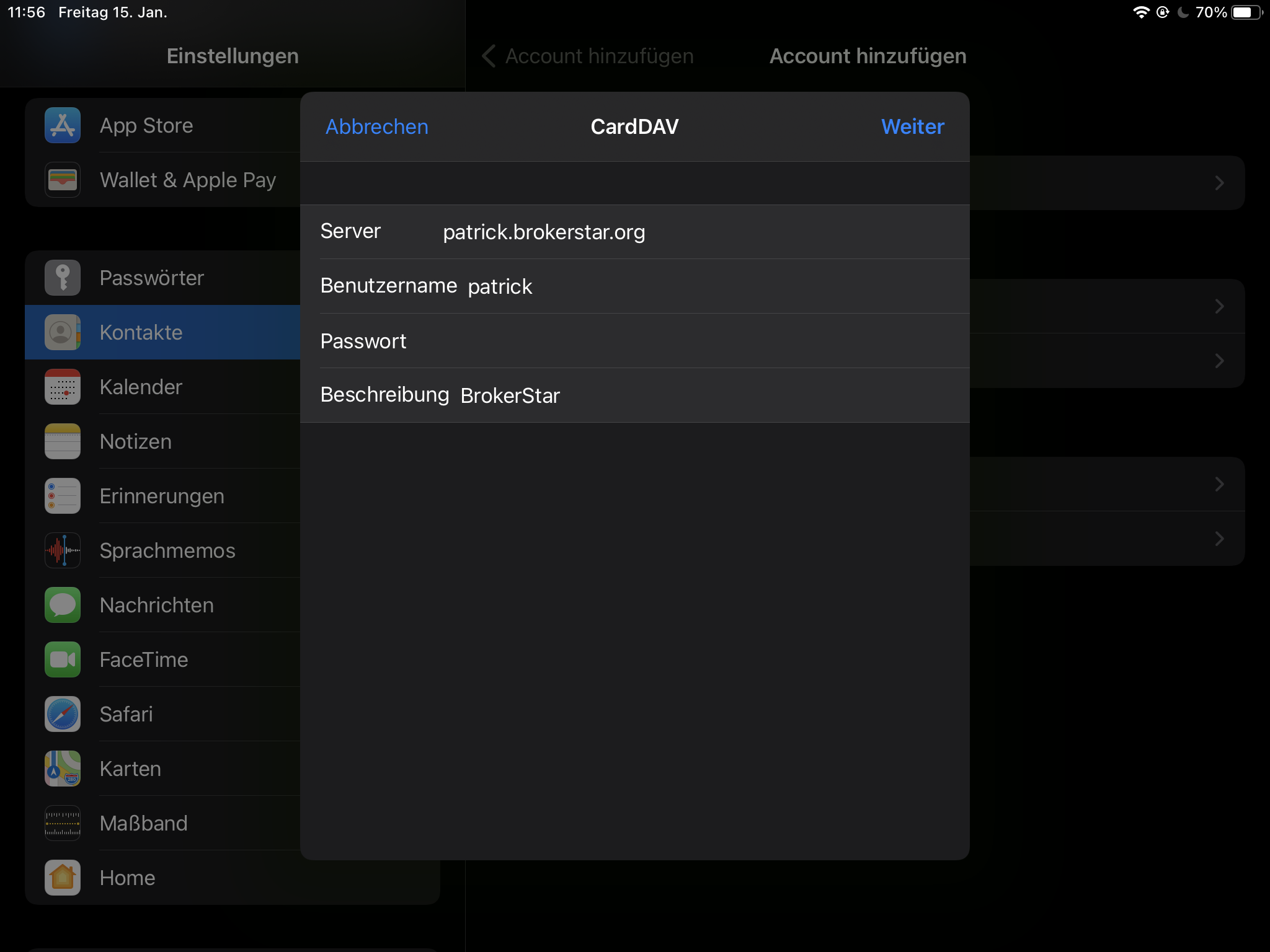 Image Added
Image AddedServer: Ihre BrokerStar Adresse (z.B. public.brokerstar.biz)
Benutzername: Ihr BrokerStar Loginname (z.B. max.muster)
| Info |
|---|
Information zum BenutzernameDer Benutzername muss immer klein geschrieben werden. |
Passwort: Ihr BrokerStar Passwort
Beschreibung: Eine Beschreibung des Accounts (z.B. BrokerStar Kontakte)
Mit einem Klick auf "Weiter" wird die Verbindung überprüft und Sie werden auf die Seite "Accounts" zurückgeleitet, wo der neu hinterlegte Account angezeigt wird.
Kalender/Aufgaben Synchronisierung
Gehen Sie in die Einstellungen und wählen Sie den Menüpunkt "Kalender" und gehen anschliessend in die "Accounts".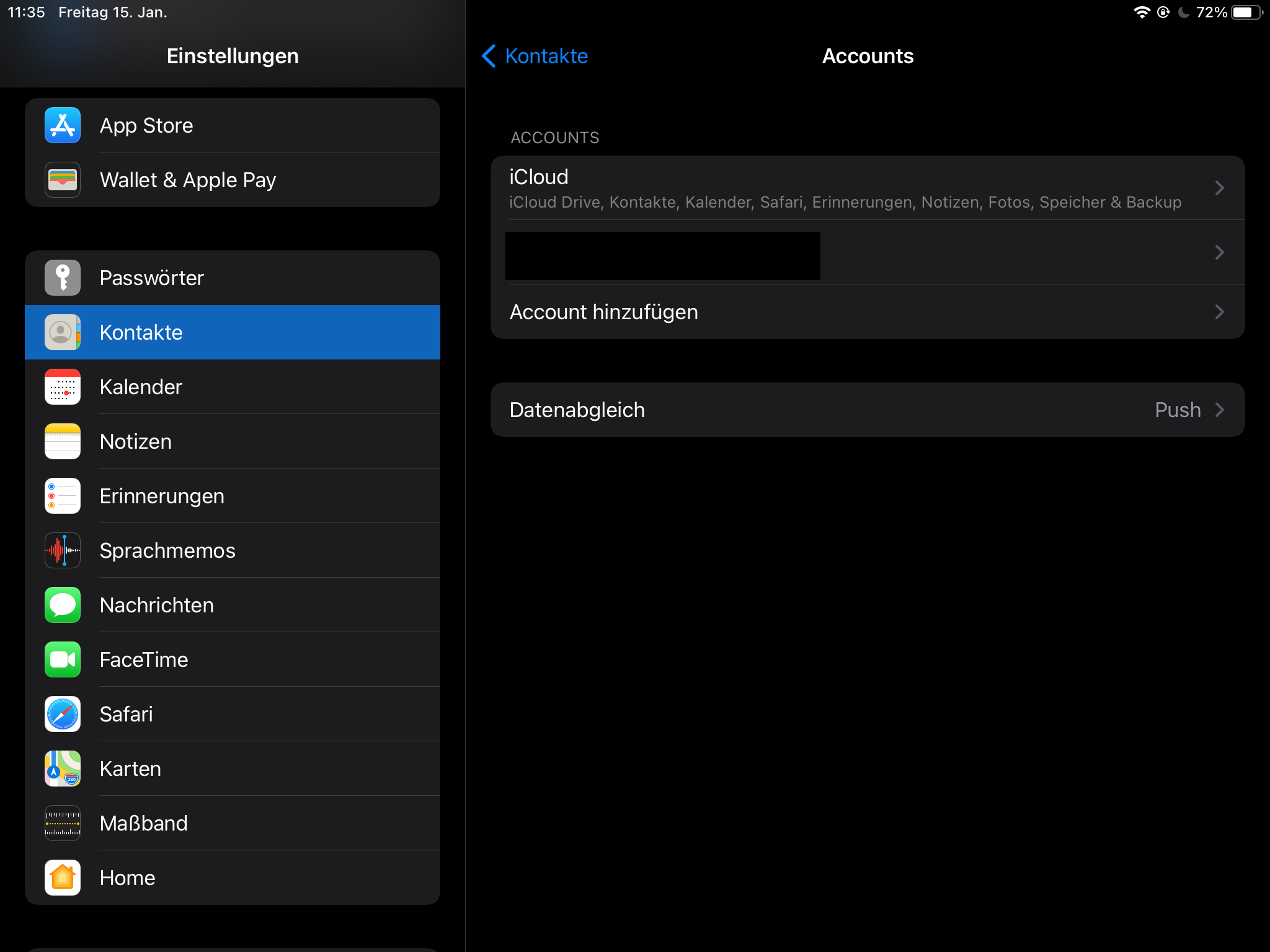 Image Removed
Image Removed
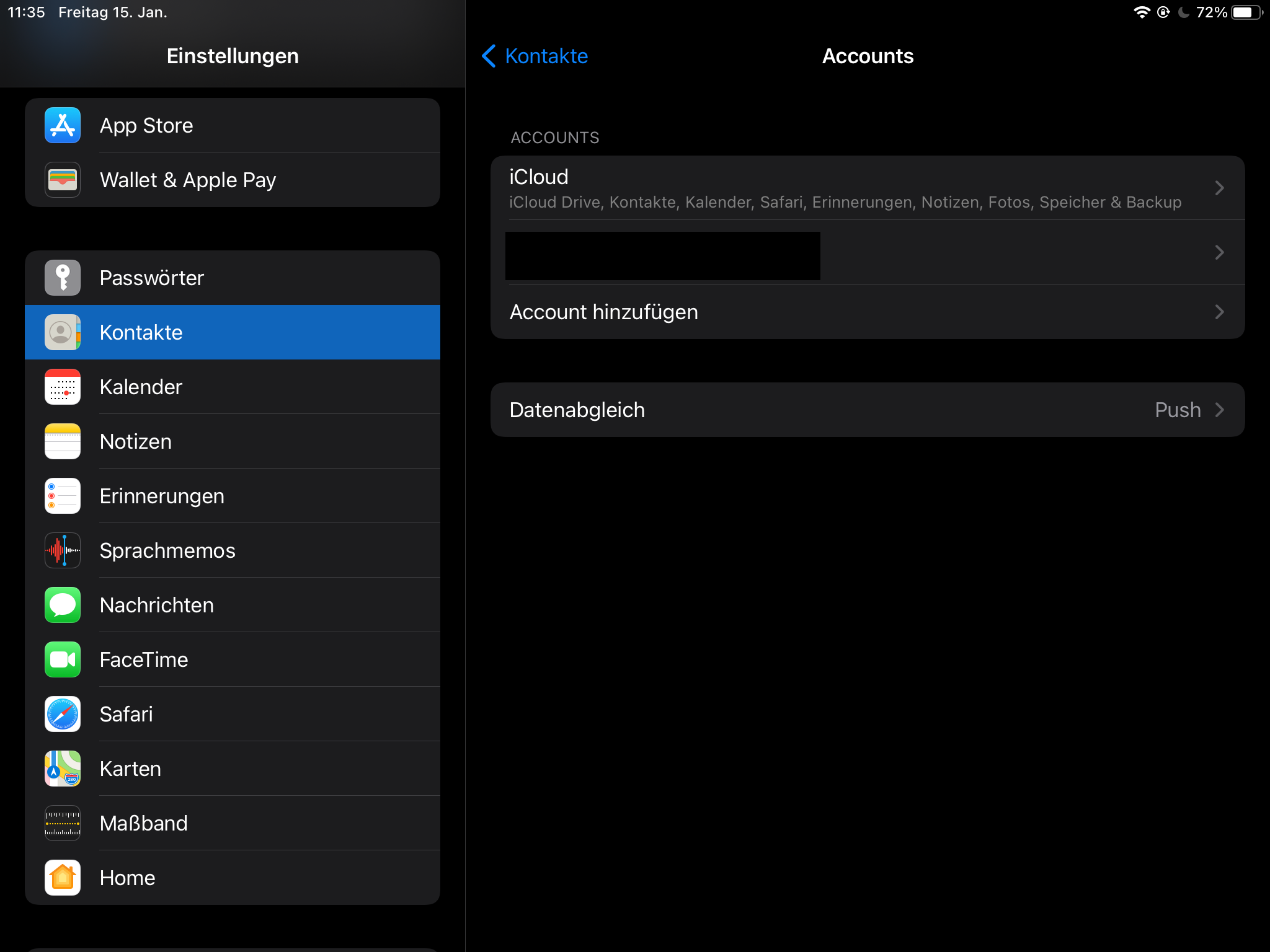 Image Added
Image AddedWählen Sie "Account hinzufügen" und anschliessend "Andere".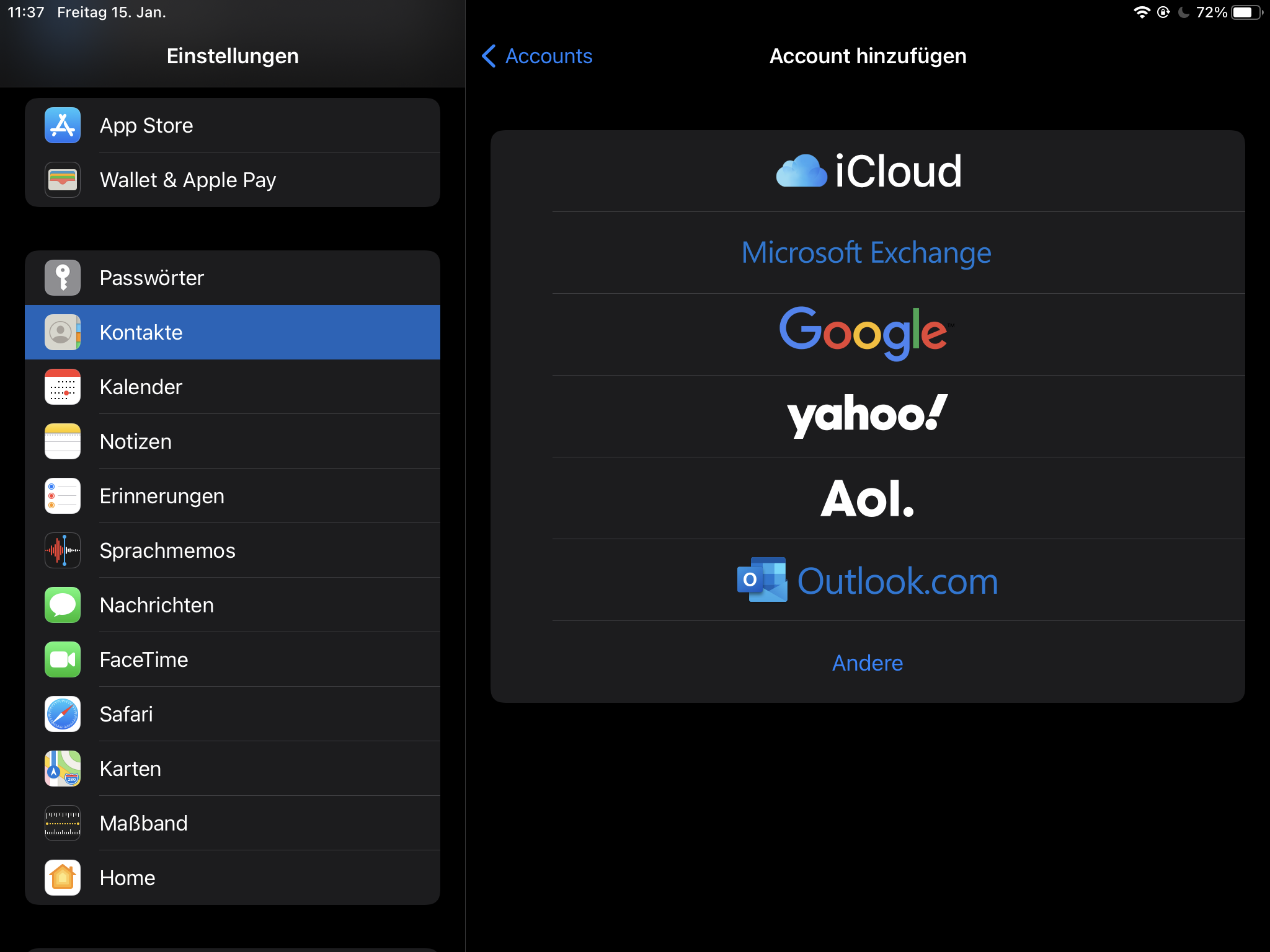 Image Removed
Image Removed
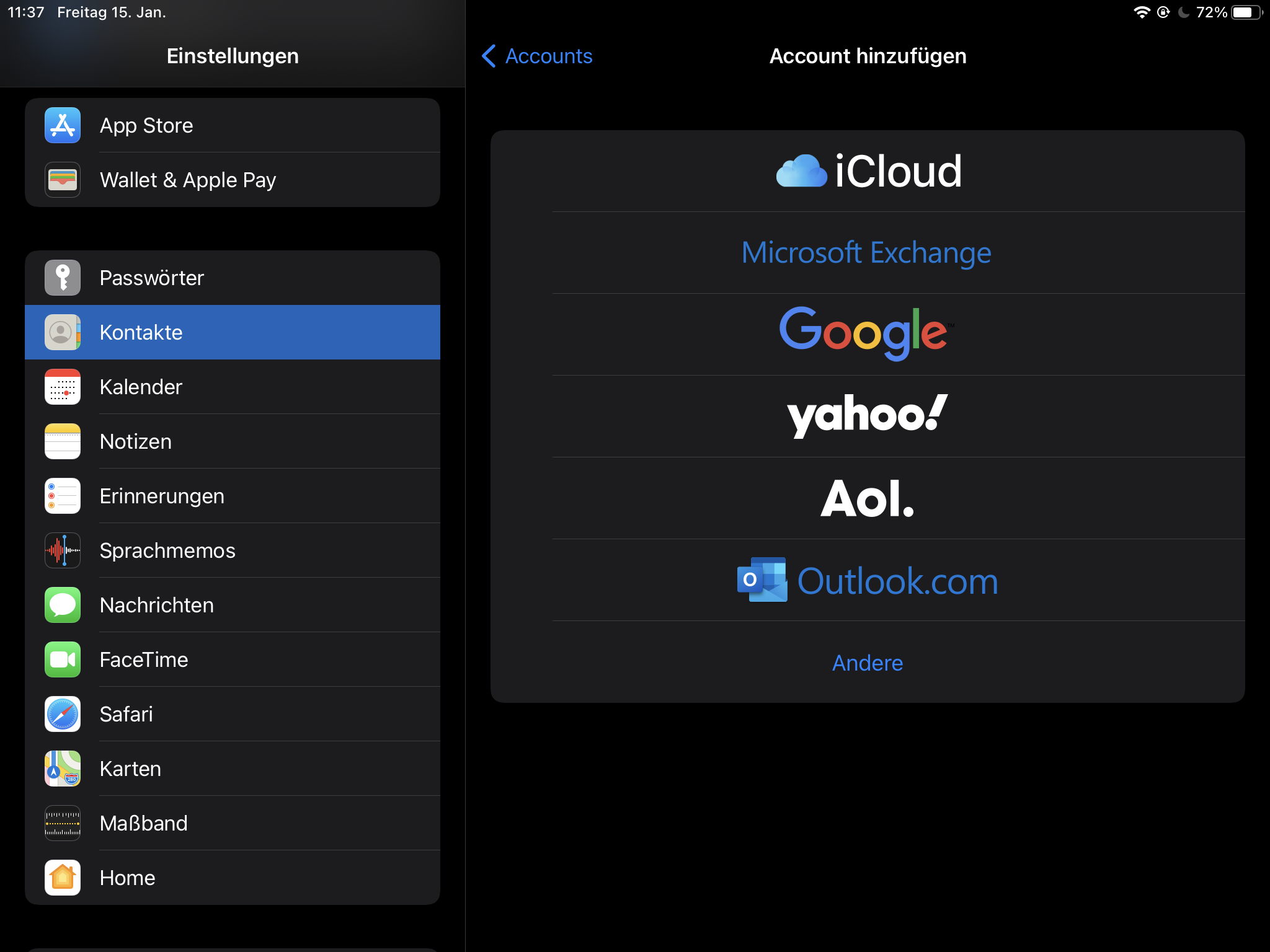 Image Added
Image AddedWählen Sie jetzt "CallDAV-Account hinzufügen".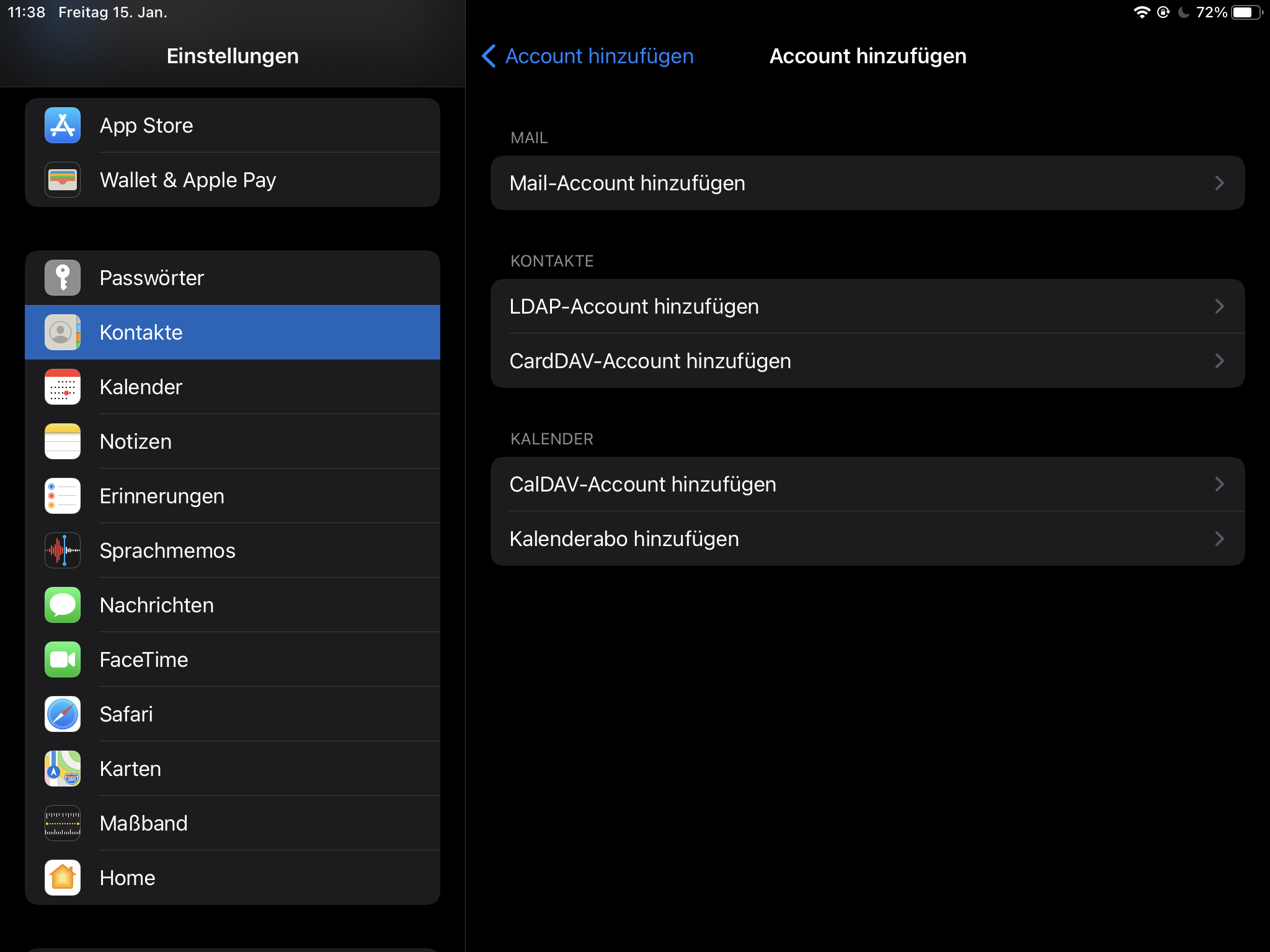 Image Removed
Image Removed
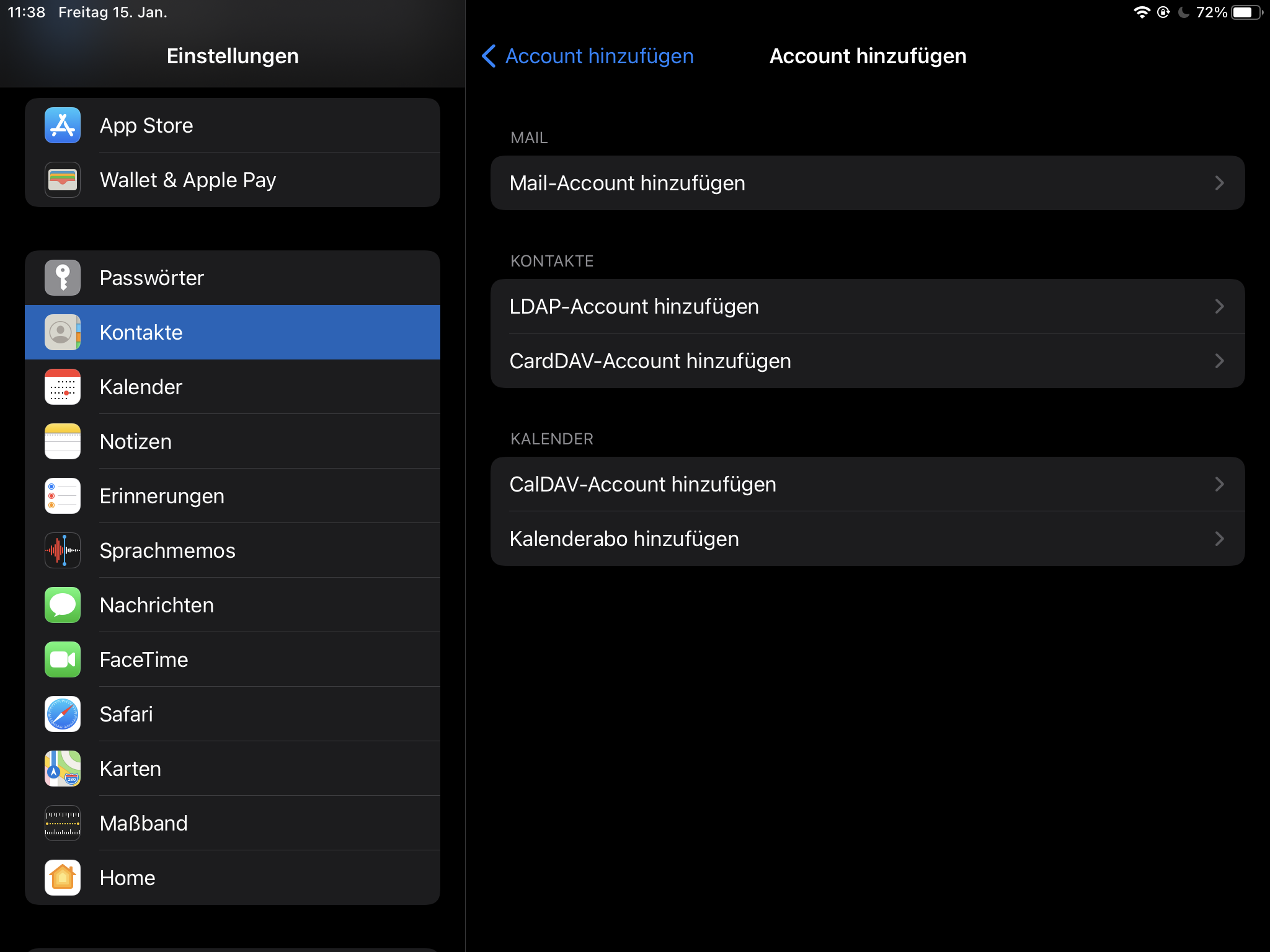 Image Added
Image AddedTragen Sie Ihre BrokerStar Informationen ein.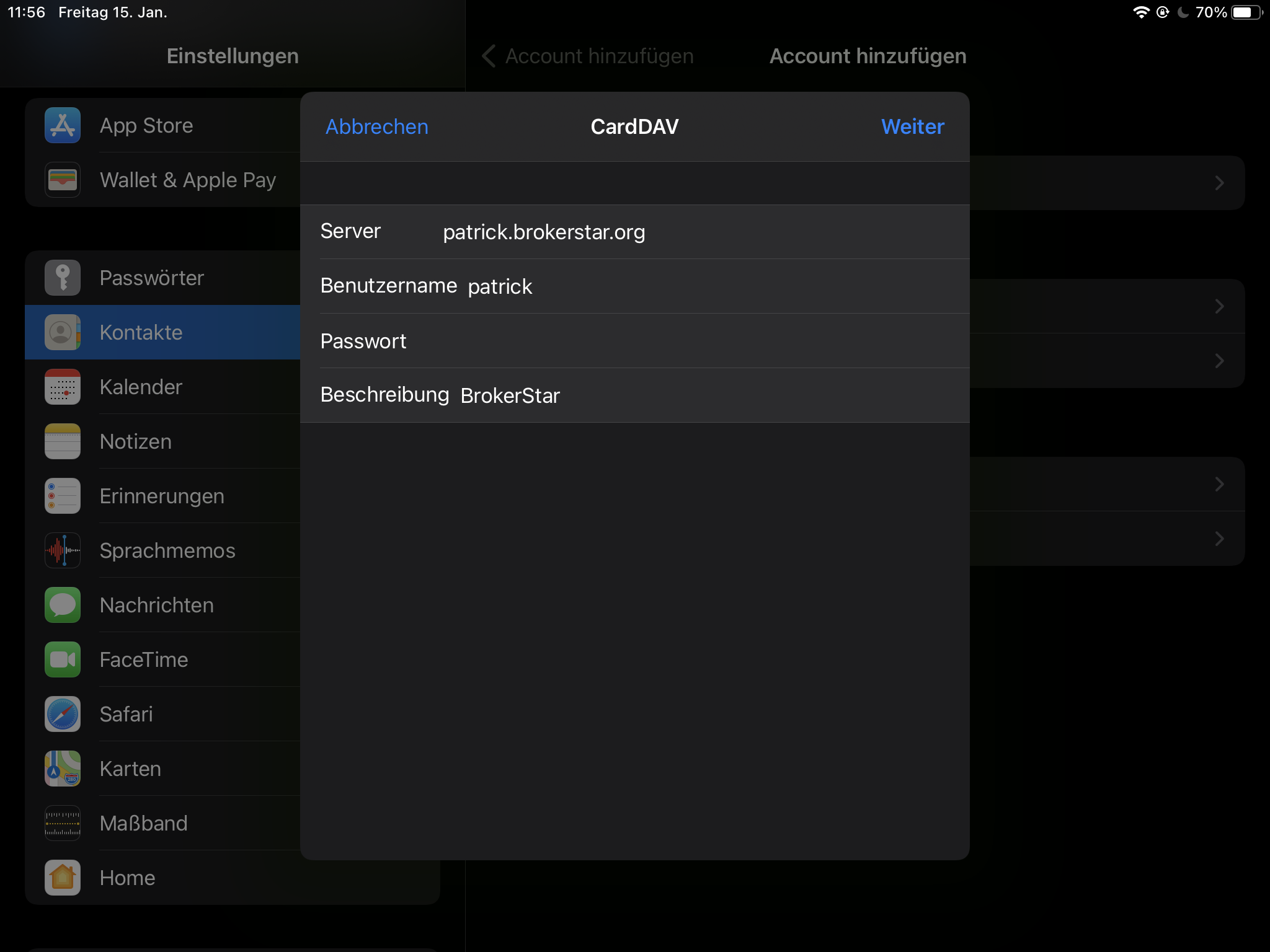 Image Removed
Image Removed
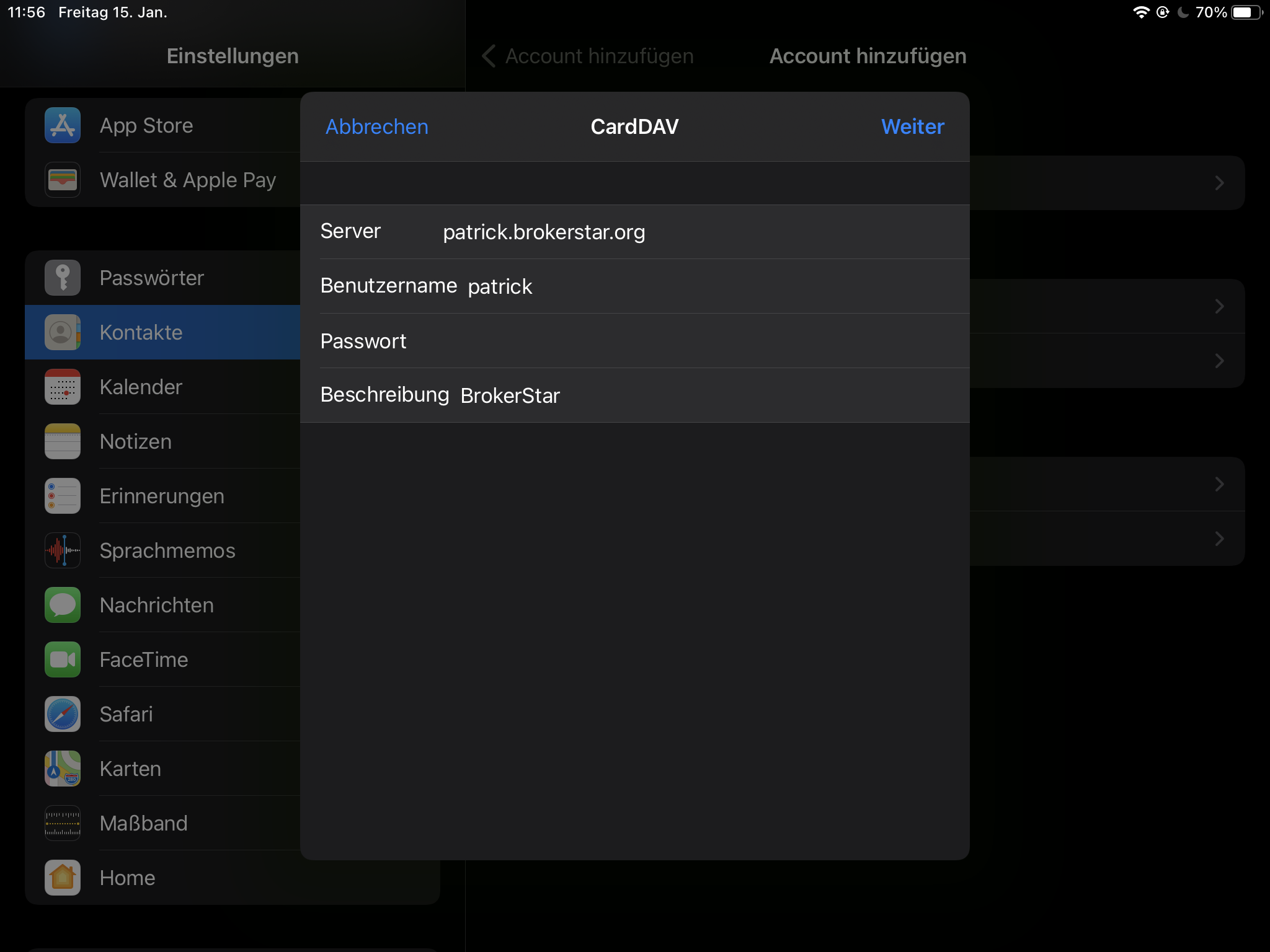 Image Added
Image AddedServer: Ihre BrokerStar Adresse (z.B. public.brokerstar.biz)
Benutzername: Ihr BrokerStar Loginname (z.B. max.muster)
| Info |
|---|
Information zum BenutzernameDer Benutzername muss immer klein geschrieben werden. |
Passwort: Ihr BrokerStar Passwort
Beschreibung: Eine Beschreibung des Accounts (z.B. BrokerStar Kontakte)
Mit einem Klick auf "Weiter" wird die Verbindung überprüft und Sie können auswählen, was Sie synchronisieren möchten.Image Removed
Mit einem Klick auf "Speichern" werden Sie auf die Seite "Accounts" zurückgeleitet, wo der neu hinterlegte Account angezeigt wird.
Einrichtung Android
Für Android gibt es eine Vielzahl an Apps, welche die "DAV Synchronisierung" unterstützen.
Auf Grund der Vielzahl an Apps, die es für Android gibt, können wir keine Empfehlung sowie Anleitung geben.
Einrichtung Mac OS
Kontakt Synchronisierung
Gehen Sie in die Systemeinstellungen und dann auf den Punkt "Internet-accounts".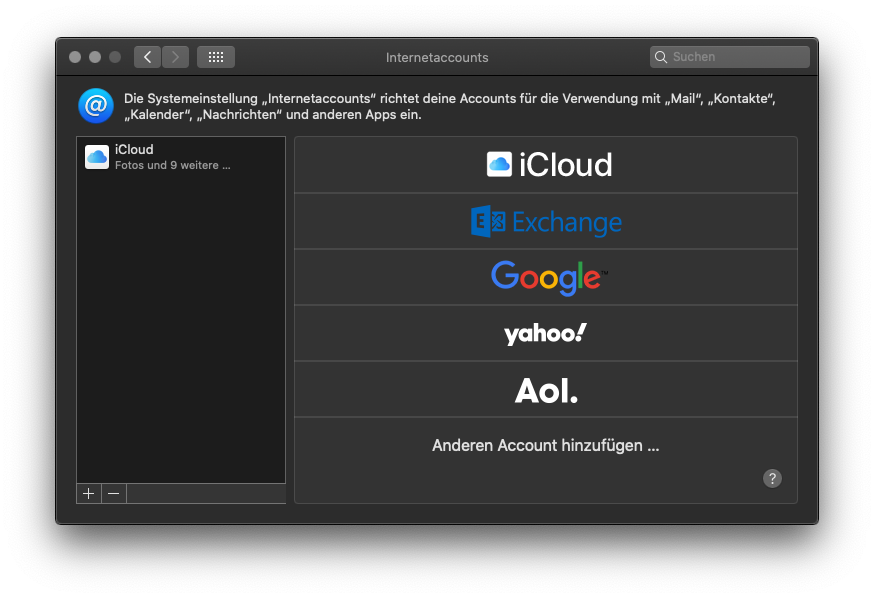 Image Removed
Image Removed
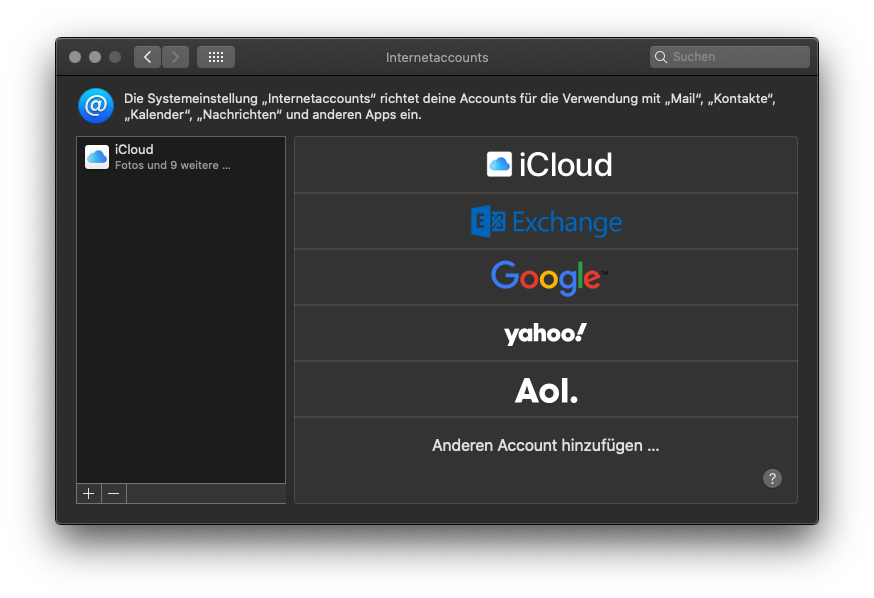 Image Added
Image AddedAnschliessend klicken Sie auf "Anderen Account hinzufügen ..." und wählen "CardDAV-Account" aus.
Tragen Sie Ihre BrokerStar Informationen ein.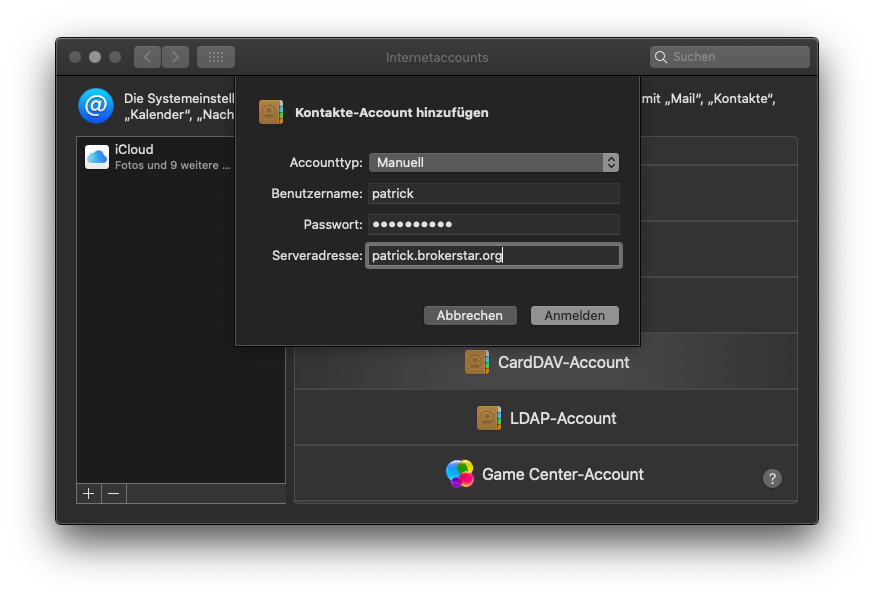 Image Removed
Image Removed
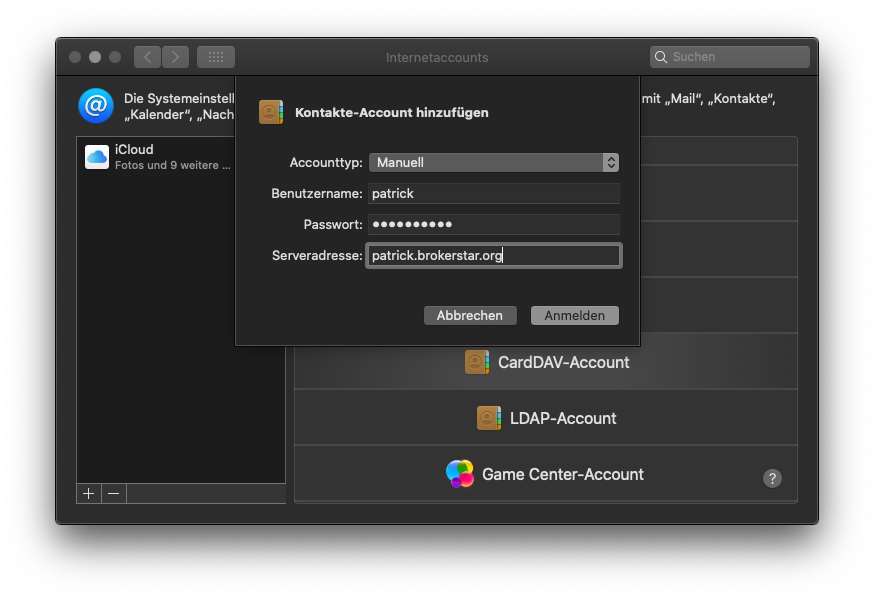 Image Added
Image AddedAccounttyp: Manuell
Benutzername: Ihr BrokerStar Loginname (z.B. max.muster)
| Info |
|---|
Information zum BenutzernameDer Benutzername muss immer klein geschrieben werden. |
Passwort: Ihr BrokerStar Passwort
Serveradresse: Ihre BrokerStar Adresse (z.B. public.brokerstar.biz)
Mit einem Klick auf "Anmelden" wird die Verbindung überprüft und im System hinterlegt. Anschliessend können Sie die Beschreibung ändern.
Kalender/Aufgaben Synchronisierung
Gehen Sie in die Systemeinstellungen und dann auf den Punkt "Internet-accounts".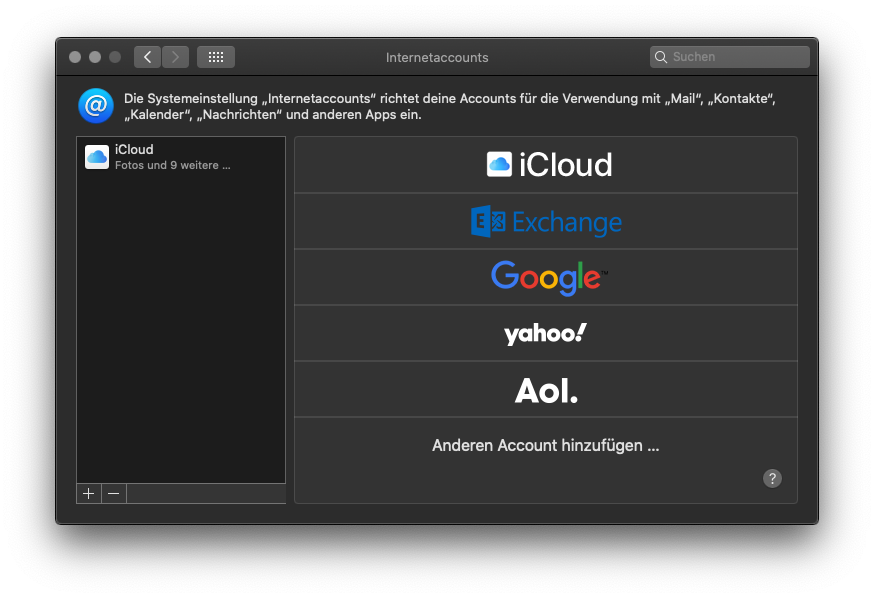 Image Removed
Image Removed
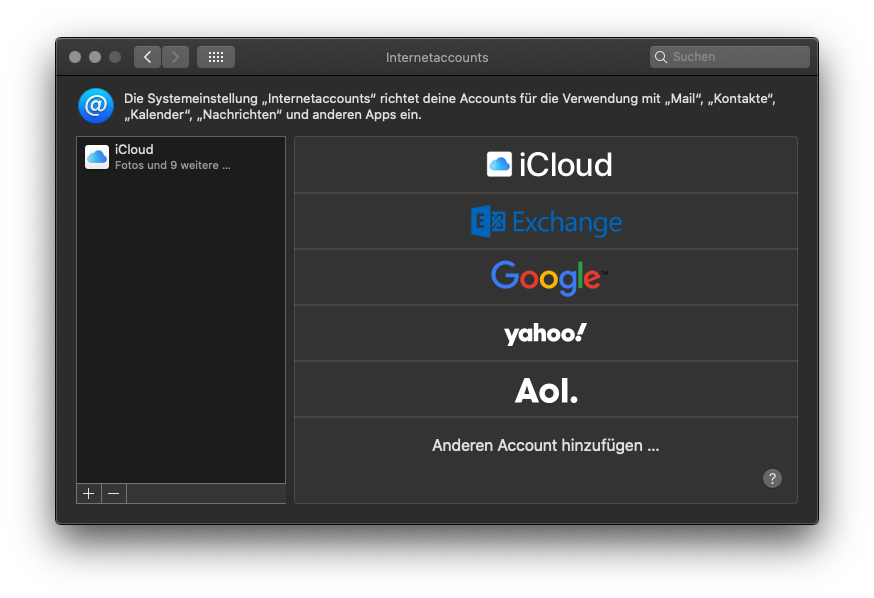 Image Added
Image AddedAnschliessend klicken Sie auf "Anderen Account hinzufügen ..." und wählen "CalDAV-Account" aus.
Tragen Sie Ihre BrokerStar Informationen ein.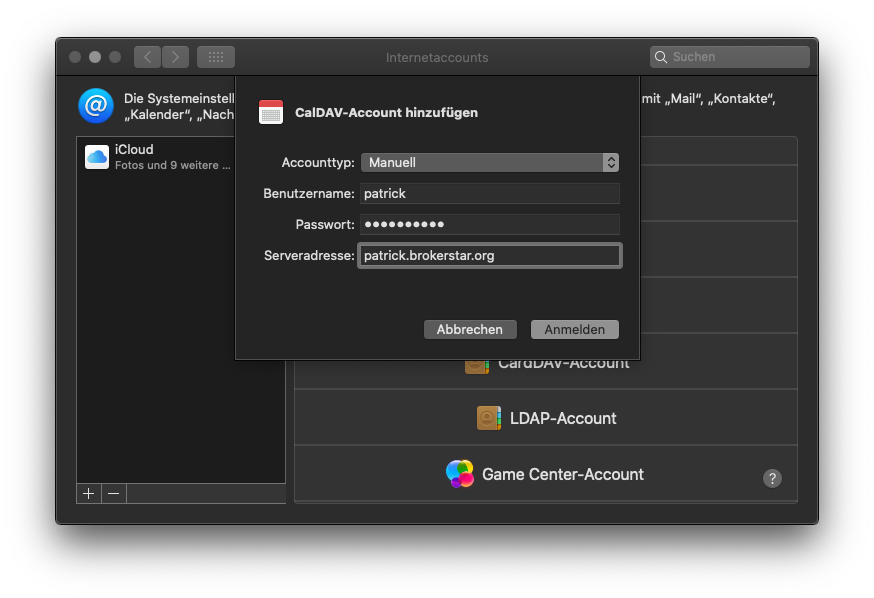 Image Removed
Image Removed
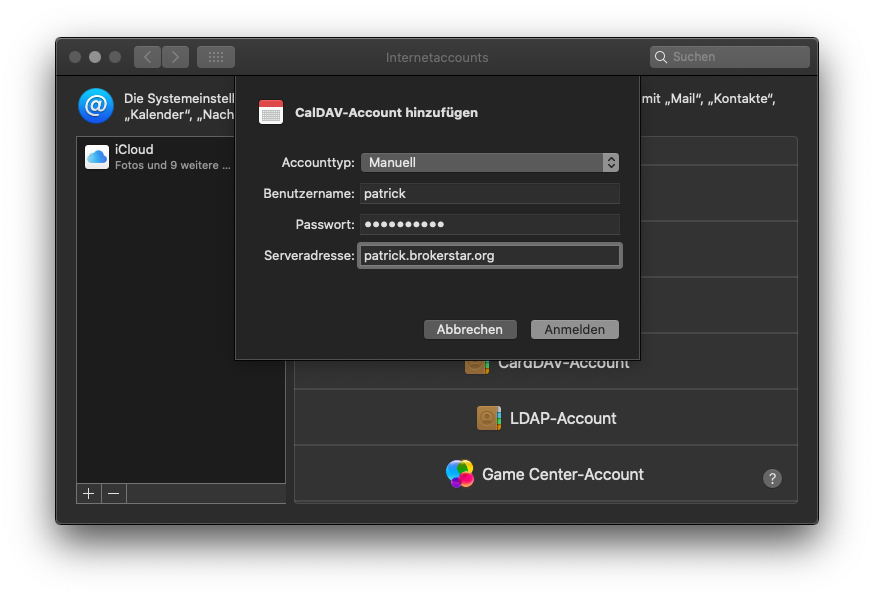 Image Added
Image AddedAccounttyp: Manuell
Benutzername: Ihr BrokerStar Loginname (z.B. max.muster)
| Info |
|---|
Information zum BenutzernameDer Benutzername muss immer klein geschrieben werden. |
Passwort: Ihr BrokerStar Passwort
Serveradresse: Ihre BrokerStar Adresse (z.B. public.brokerstar.biz)
Mit einem Klick auf "Anmelden" wird die Verbindung überprüft und im System hinterlegt. Anschliessend können Sie die Beschreibung ändern.
Weiter können Sie auch auswählen, welche Daten synchronisiert werden sollen.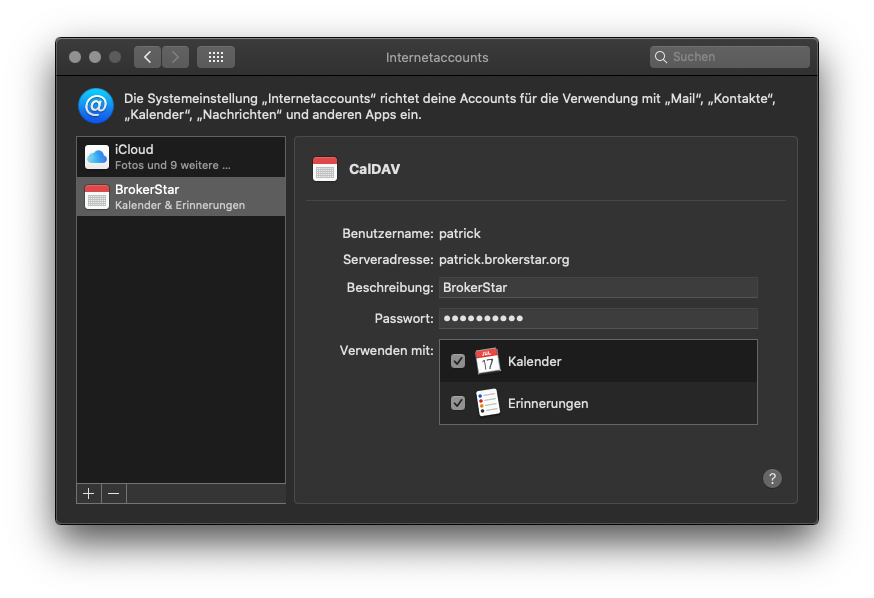 Image Removed
Image Removed
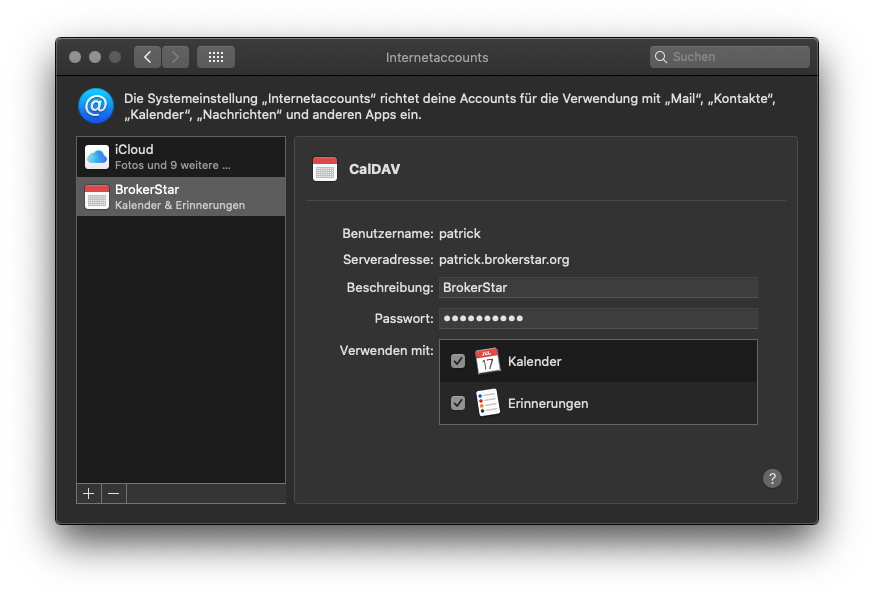 Image Added
Image AddedBerechtigungen im BrokerStar (Admin)
Benutzergruppen
In den Benutzergruppen kann eingestellt werden, welche Daten synchronisiert werden dürfen.
Hierzu gehen Sie in das Admin-Modul und anschliessend auf "Benutzergruppen verwalten", wo Sie die Benutzergruppe auswählen, die Sie bearbeiten möchten.
Im Block "Mailing" finden Sie die Einstellungen "Kontakte Synchronisieren", "Kalender Synchronisieren" und "Aufgaben Synchronisieren", welche Sie einzeln (De)-Aktivieren können.
Benutzer
Damit ein Benutzer die Synchronisierung nutzen kann, muss das Mailing Modul für den Benutzer aktiviert sein.
Im Benutzerprofil können Sie sehen, ob das Mailing-Modul aktiviert ist.
Was kann ein Benutzer synchronisieren?
Kontakte
Ein Benutzer kann alle Kontakte synchronisieren, die der entsprechende Benutzer im BrokerStar sehen kann.
Kalender
Ein Benutzer kann alle Termine synchronisieren, die dem entsprechendem Benutzer im BrokerStar zugeordnet sind.
Aufgaben
Ein Benutzer kann alle Aufgaben synchronisieren, die dem entsprechendem Benutzer im BrokerStar zugeordnet sind.
Navigation
| Inhalt | ||
|---|---|---|
|